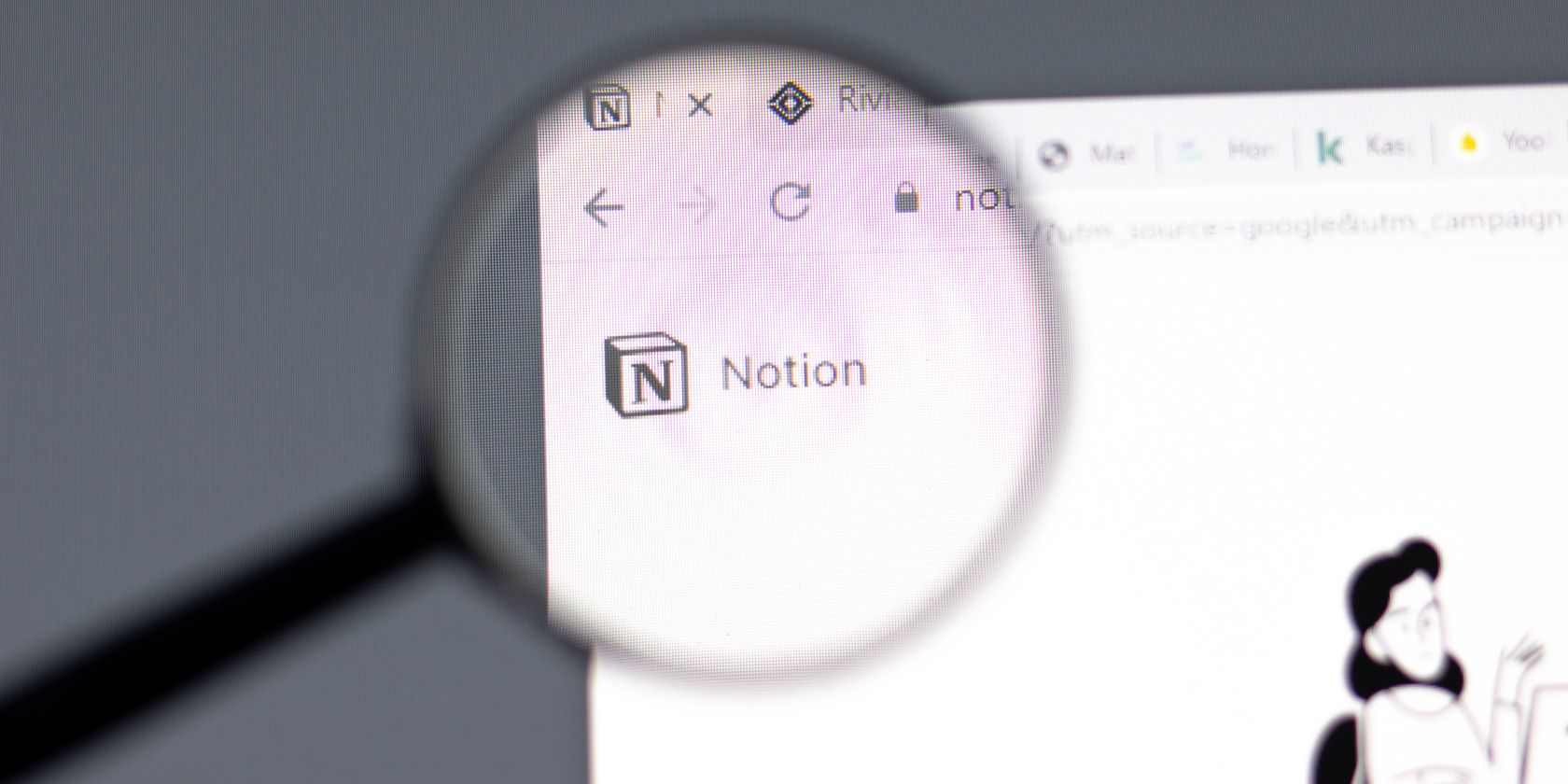
Why Is My Scanner Failing to Start? Expert Diagnosis by YL Software Professionals

[6 \Times \Frac{b}{6} = 9 \Times 6 \
The Windows 10 display settings allow you to change the appearance of your desktop and customize it to your liking. There are many different display settings you can adjust, from adjusting the brightness of your screen to choosing the size of text and icons on your monitor. Here is a step-by-step guide on how to adjust your Windows 10 display settings.
1. Find the Start button located at the bottom left corner of your screen. Click on the Start button and then select Settings.
2. In the Settings window, click on System.
3. On the left side of the window, click on Display. This will open up the display settings options.
4. You can adjust the brightness of your screen by using the slider located at the top of the page. You can also change the scaling of your screen by selecting one of the preset sizes or manually adjusting the slider.
5. To adjust the size of text and icons on your monitor, scroll down to the Scale and layout section. Here you can choose between the recommended size and manually entering a custom size. Once you have chosen the size you would like, click the Apply button to save your changes.
6. You can also adjust the orientation of your display by clicking the dropdown menu located under Orientation. You have the options to choose between landscape, portrait, and rotated.
7. Next, scroll down to the Multiple displays section. Here you can choose to extend your display or duplicate it onto another monitor.
8. Finally, scroll down to the Advanced display settings section. Here you can find more advanced display settings such as resolution and color depth.
By making these adjustments to your Windows 10 display settings, you can customize your desktop to fit your personal preference. Additionally, these settings can help improve the clarity of your monitor for a better viewing experience.
Post navigation
What type of maintenance tasks should I be performing on my PC to keep it running efficiently?
What is the best way to clean my computer’s registry?
Also read:
- [New] Comparing Social Platforms Facebook LIVE Vs. YouTube Live & Twitter Periscope
- [Updated] ListenLeaders Vision Beyond DaCast
- 1. AOMEI MFT Mastery: Ultimate Guide to Real-Time File Synchronization FAQs
- 2024 Approved Achieve Sharp Footage with Best-Rated Camera Gimbals
- 确保无数据损失,转换到Windows 10/11: 3个简单指南
- DIY Apple Device Repair: How the New Self-Service Initiative Empowers Users
- Effective and Free Techniques: How to Retrieve Pics From Your PC's Recycle Bin
- Guide Simple Et Facile Pour Transfert De Fichiers Entre HDD Externe Et PC Sous Windows 11.
- Guide: Wie Richtet Man iPod, iPhone & iPad Mit AOMEI FoneBackup Ein?
- How to Live Life and Love It | Free Book
- In 2024, How to Use Phone Clone to Migrate Your Tecno Camon 20 Pro 5G Data? | Dr.fone
- Overcoming Inaccessible Fingerprint Scanner Errors on Windows
- Step-by-Step Strategy for Detecting, Deleting, and Defending Your Phone From Android Ransomware Threats
- Unlocking Advanced Functionalities of Zoom on Windows 10
- WDS Alternatives À L'Echelle Des Entreprises: Solutions De Déploiement Efficaces Pour Les Systèmes Windows
- Title: Why Is My Scanner Failing to Start? Expert Diagnosis by YL Software Professionals
- Author: Kevin
- Created at : 2025-03-01 22:49:29
- Updated at : 2025-03-03 16:16:13
- Link: https://win-outstanding.techidaily.com/why-is-my-scanner-failing-to-start-expert-diagnosis-by-yl-software-professionals/
- License: This work is licensed under CC BY-NC-SA 4.0.