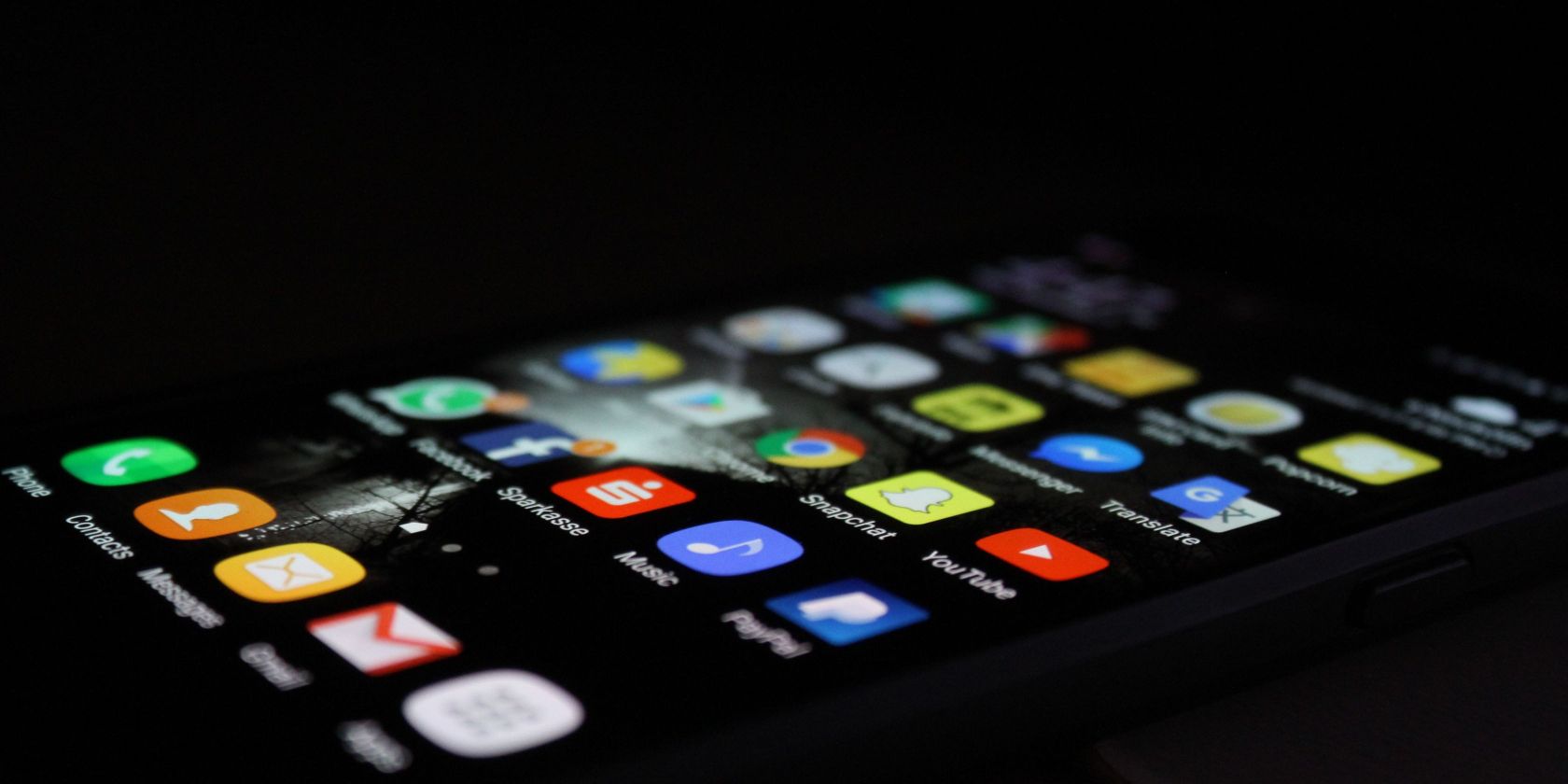
Updating Windows Defender Antivirus Signatures: A Step-by-Step Guide

[\Frac{b}{6} = 9 \
The Windows 10 display settings allow you to change the appearance of your desktop and customize it to your liking. There are many different display settings you can adjust, from adjusting the brightness of your screen to choosing the size of text and icons on your monitor. Here is a step-by-step guide on how to adjust your Windows 10 display settings.
1. Find the Start button located at the bottom left corner of your screen. Click on the Start button and then select Settings.
2. In the Settings window, click on System.
3. On the left side of the window, click on Display. This will open up the display settings options.
4. You can adjust the brightness of your screen by using the slider located at the top of the page. You can also change the scaling of your screen by selecting one of the preset sizes or manually adjusting the slider.
5. To adjust the size of text and icons on your monitor, scroll down to the Scale and layout section. Here you can choose between the recommended size and manually entering a custom size. Once you have chosen the size you would like, click the Apply button to save your changes.
6. You can also adjust the orientation of your display by clicking the dropdown menu located under Orientation. You have the options to choose between landscape, portrait, and rotated.
7. Next, scroll down to the Multiple displays section. Here you can choose to extend your display or duplicate it onto another monitor.
8. Finally, scroll down to the Advanced display settings section. Here you can find more advanced display settings such as resolution and color depth.
By making these adjustments to your Windows 10 display settings, you can customize your desktop to fit your personal preference. Additionally, these settings can help improve the clarity of your monitor for a better viewing experience.
Post navigation
What type of maintenance tasks should I be performing on my PC to keep it running efficiently?
What is the best way to clean my computer’s registry?
Also read:
- [New] In 2024, The Cost-Benefit Analysis Should You Sign Up for YouTube Premium?
- [New] The Essence of Insta Bokeh - A Step-by-Step Guide for 2024
- [Solved] OBS Full Screen Not Working
- [Updated] Best Free and Paid Drawing Apps for Android OS
- 5 Ways to Restart Vivo X100 Without Power Button | Dr.fone
- 9 Best Free Android Monitoring Apps to Monitor Phone Remotely For your Vivo Y200 | Dr.fone
- 美しいキャプション付き画像作成手順 - Movaviの独案
- 網路自助無限 OGG到MOV格式轉換 - 利用Movavi工具
- 最新のフリーウェアで、効果的に動画ファイルを圧縮する方法6つ
- Complete guide for recovering photos files on Oppo Find X7.
- Conversione Gratuita Da WMA Ad AVI Online Con Movavi - Trasforma I Tuoi File
- Convert Your Media Files for Free - Supports WMA, MKV - Use Movavi's Easy-to-Use Tool.
- Effortlessly Convert MP4 Videos Into M4A Audio at No Cost - Use Our Top Picks Online Tools!
- MKV Vs. MP4: Which File Format Is Better?
- Save Your Favorite Netflix Shows and Watch Them Anytime - Download the Netflix Mac App
- Staatsbewijzen Maken Van Fotos Leuk Onderschat Met Movavi's Bewerkt Vervaardigingsprogramma
- Top YouTube Banner Creation Services Ranked! Discover the Best Online Tools and Expert Tips for Stunning Channel Art.
- Unlock the Power of 5 FREE AI Utilities for Creating Advanced Email Drafts and Inbox Summaries Using ChatGPT Technology
- Utilizing B-Footage An Essential Filmmaking Skill
- Title: Updating Windows Defender Antivirus Signatures: A Step-by-Step Guide
- Author: Kevin
- Created at : 2025-03-02 00:49:28
- Updated at : 2025-03-03 20:49:00
- Link: https://win-outstanding.techidaily.com/updating-windows-defender-antivirus-signatures-a-step-by-step-guide/
- License: This work is licensed under CC BY-NC-SA 4.0.