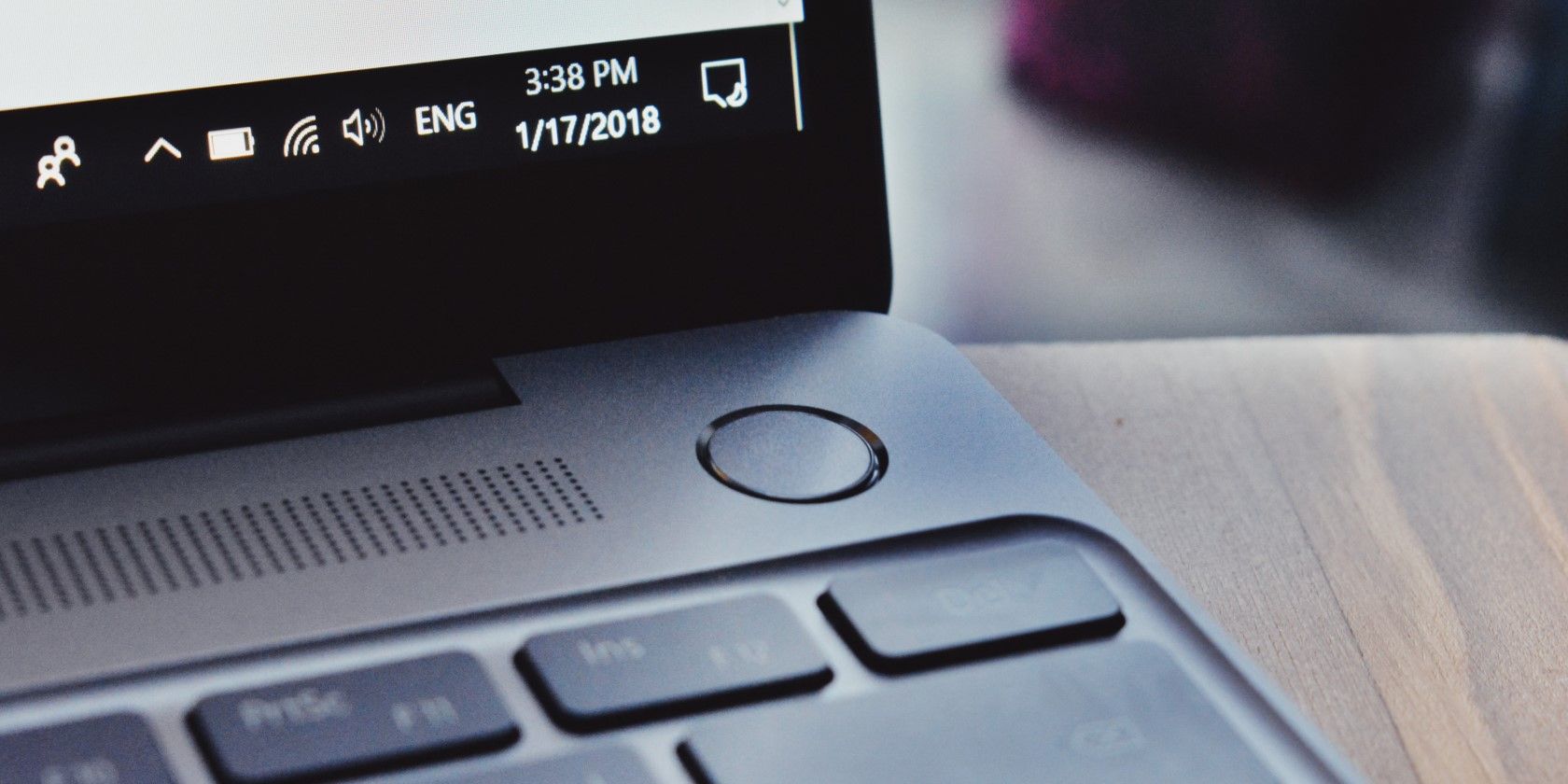
Troubleshooting Steps When Your Scanner Goes Unseen in Windows - Expert Advice by YL Computing

[B = 54 \
The Windows 10 display settings allow you to change the appearance of your desktop and customize it to your liking. There are many different display settings you can adjust, from adjusting the brightness of your screen to choosing the size of text and icons on your monitor. Here is a step-by-step guide on how to adjust your Windows 10 display settings.
1. Find the Start button located at the bottom left corner of your screen. Click on the Start button and then select Settings.
2. In the Settings window, click on System.
3. On the left side of the window, click on Display. This will open up the display settings options.
4. You can adjust the brightness of your screen by using the slider located at the top of the page. You can also change the scaling of your screen by selecting one of the preset sizes or manually adjusting the slider.
5. To adjust the size of text and icons on your monitor, scroll down to the Scale and layout section. Here you can choose between the recommended size and manually entering a custom size. Once you have chosen the size you would like, click the Apply button to save your changes.
6. You can also adjust the orientation of your display by clicking the dropdown menu located under Orientation. You have the options to choose between landscape, portrait, and rotated.
7. Next, scroll down to the Multiple displays section. Here you can choose to extend your display or duplicate it onto another monitor.
8. Finally, scroll down to the Advanced display settings section. Here you can find more advanced display settings such as resolution and color depth.
By making these adjustments to your Windows 10 display settings, you can customize your desktop to fit your personal preference. Additionally, these settings can help improve the clarity of your monitor for a better viewing experience.
Post navigation
What type of maintenance tasks should I be performing on my PC to keep it running efficiently?
What is the best way to clean my computer’s registry?
Also read:
- [New] 2024 Approved Swift Restoration Retrieving Lost FB Access
- [New] Chortle Chamber Ideas for 7 Amusing Online Sessions for 2024
- 【レビュー付き】ご利用に耐えるCFカード情報回収ソフトウェア二択:使い勝手と機能比較
- 1. Complimentary Methods for Accessing Images From Your iTunes Archive
- 3 Things You Must Know about Fake Snapchat Location On Nokia G22 | Dr.fone
- Advantages of the ChatGPT Desktop App Over the Website Interface
- Akkuprobleme Nach iOS 15/16 Update Bei iPhones Und iPads – Warum Verbraucht Der Akku Mehr Ladung Und Was Kann Man Tun?
- Daily Exposure: A Detailed Analysis of Our Daily Encounter with Advertisements
- Expert Guide: Efficiently Restore Lost Microsoft Word Files with Ifind Data Recovery by iFinD
- Guide on How To Erase iPhone 15 Pro Max Data Completely | Dr.fone
- How To Pause Life360 Location Sharing For Samsung Galaxy S23 Tactical Edition | Dr.fone
- Inventory of Facebook Video Ratios for 2024
- Overcoming Freezing Problems in Fallout 3 When Running on Windows 10 Systems
- Strategie per Recuperare E Ripristinare Contenuti Video Perduti Dalla Scheda SD
- Teleport Mastery: Enhancing Navigation with Advanced Commands in Minecraft
- The Ultimate Guide to Converting Bulky HDDs Into Sleek SSDs with Ease - Masterclass on Macrium Reflect
- Troubleshooting Steps for Appearing Bluetooth in PC Device Settings
- Ultimate Guide to Window's Server Protection: Why AOMEI Backupper Stands Out
- Understanding 'Page Cannot Be Displayed' Errors and How To Fix Them
- Title: Troubleshooting Steps When Your Scanner Goes Unseen in Windows - Expert Advice by YL Computing
- Author: Kevin
- Created at : 2025-02-27 20:19:26
- Updated at : 2025-03-04 03:27:54
- Link: https://win-outstanding.techidaily.com/troubleshooting-steps-when-your-scanner-goes-unseen-in-windows-expert-advice-by-yl-computing/
- License: This work is licensed under CC BY-NC-SA 4.0.