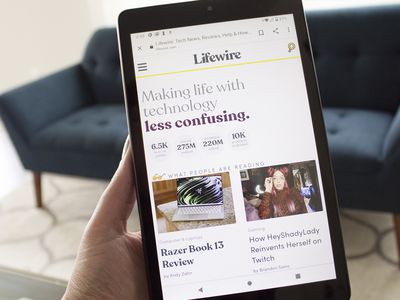
Troubleshooting Guide: How to Fix a Printer Not Appearing in Windows Device Manager - YL Software Solutions

Tutor]: To Find the Value of (B ), We Need to Isolate (B ) on One Side of the Equation. We Can Do This by Multiplying Both Sides of the Equation by 6, Which Is the Inverse Operation of Division by 6. Here Are the Steps:
The Windows 10 display settings allow you to change the appearance of your desktop and customize it to your liking. There are many different display settings you can adjust, from adjusting the brightness of your screen to choosing the size of text and icons on your monitor. Here is a step-by-step guide on how to adjust your Windows 10 display settings.
1. Find the Start button located at the bottom left corner of your screen. Click on the Start button and then select Settings.
2. In the Settings window, click on System.
3. On the left side of the window, click on Display. This will open up the display settings options.
4. You can adjust the brightness of your screen by using the slider located at the top of the page. You can also change the scaling of your screen by selecting one of the preset sizes or manually adjusting the slider.
5. To adjust the size of text and icons on your monitor, scroll down to the Scale and layout section. Here you can choose between the recommended size and manually entering a custom size. Once you have chosen the size you would like, click the Apply button to save your changes.
6. You can also adjust the orientation of your display by clicking the dropdown menu located under Orientation. You have the options to choose between landscape, portrait, and rotated.
7. Next, scroll down to the Multiple displays section. Here you can choose to extend your display or duplicate it onto another monitor.
8. Finally, scroll down to the Advanced display settings section. Here you can find more advanced display settings such as resolution and color depth.
By making these adjustments to your Windows 10 display settings, you can customize your desktop to fit your personal preference. Additionally, these settings can help improve the clarity of your monitor for a better viewing experience.
Post navigation
What type of maintenance tasks should I be performing on my PC to keep it running efficiently?
What is the best way to clean my computer’s registry?
Also read:
- [New] The Ultimate Guide to Free, Accurate YouTube Transcript Creation for 2024
- [New] Top 10 Rapidly Expanding YouTube Hubs for Motivation for 2024
- $199 Amazon Labor Day Deal: Grab Your New iPad Now!
- 2024 Approved Celebrating Reddit'enas Top Ten Upvoted Discussions
- 2024 Approved Lightning-Fast Windowed Gallery Viewer Alert
- AMD Radeon R5: Most Recent Graphics Driver Downloads for Windows Platforms
- Do I Expect a Control Panel Shortcut on My Windows Taskbar?
- Enable Windows Defender Quickly & Safely: Expert Tips From YL Computing
- Evaluating Brightness in HDR Quality Assessment Complete?
- Free Logitech G35 Headset Drivers Compatible with Windows 7, 8 & 10 - Download Here!
- Full Solutions to Fix Error Code 920 In Google Play on Oppo Reno 10 Pro+ 5G | Dr.fone
- HD Aquaman Background Image - Crystal Clear Oceanic Design by YL Computing
- How to Bypass Google FRP Lock on Huawei Devices
- Mastering the Art of Crypto Acquisition and Secure Storage with Tips by YL Software Experts
- Selecting the Best Cryptocurrency Exchange: A Guide by YL Computing
- Startup Problems Solved: A Step-by-Step Solution for Fixing Non-Responsive Devices - Insights From YL Technologies | YL Support Services
- Ultimate Graphics Card Selection Tips for Gamers & Designers - Expert Advice From YL Software
- Unlocking the Secrets of Your Files' Metadata: A Comprehensive Look at Windows Properties – Expert Advice by YL Software
- Verifying the Efficiency of Your Cooling System: A Guide by YL Computing
- Title: Troubleshooting Guide: How to Fix a Printer Not Appearing in Windows Device Manager - YL Software Solutions
- Author: Kevin
- Created at : 2025-03-01 00:26:10
- Updated at : 2025-03-04 04:19:52
- Link: https://win-outstanding.techidaily.com/troubleshooting-guide-how-to-fix-a-printer-not-appearing-in-windows-device-manager-yl-software-solutions/
- License: This work is licensed under CC BY-NC-SA 4.0.