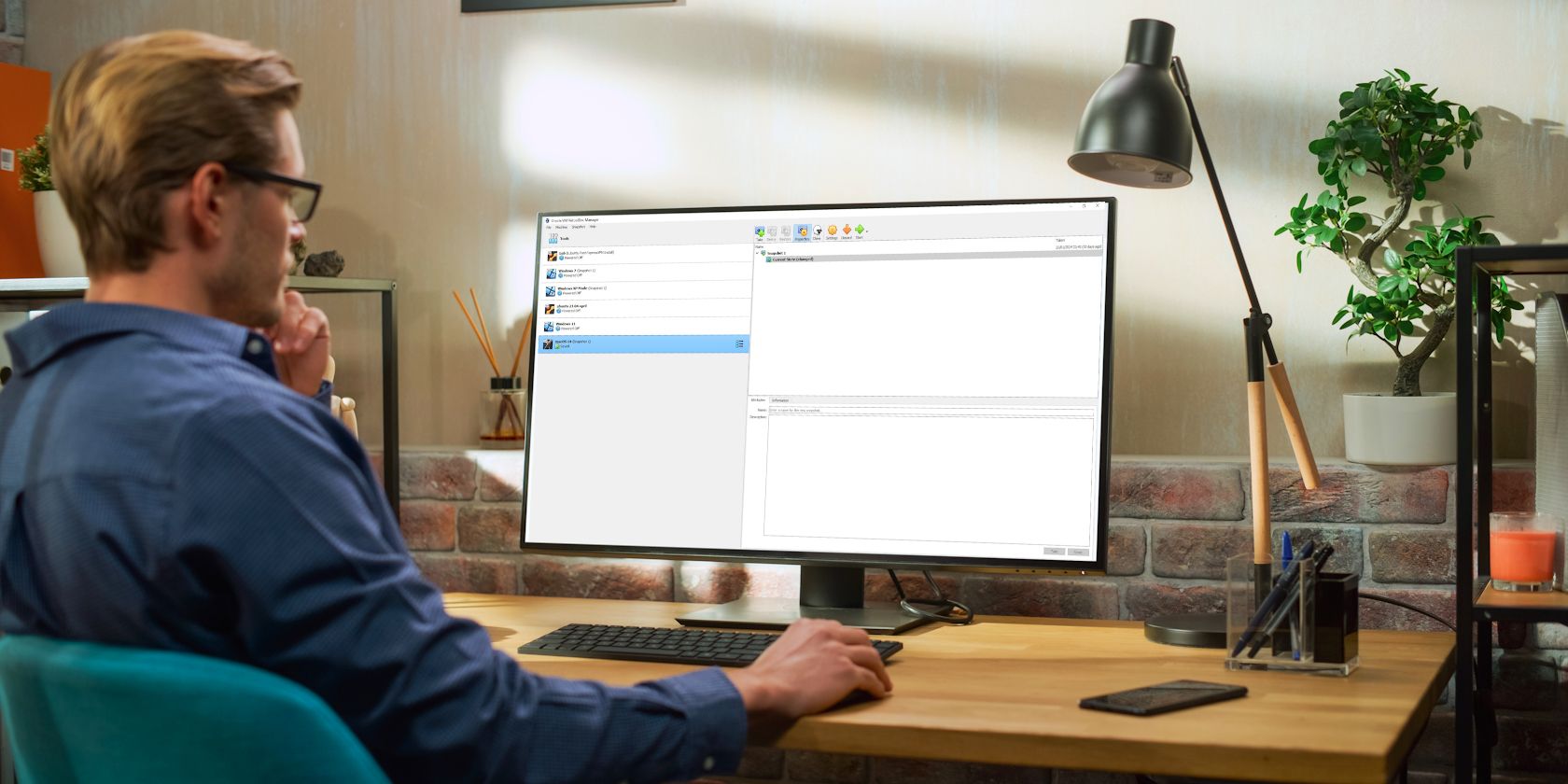
Step-by-Step Guide to Updating Your PC's Device Drivers & BIOS - Tips From YL Computing

[B = 54 \
The Windows 10 display settings allow you to change the appearance of your desktop and customize it to your liking. There are many different display settings you can adjust, from adjusting the brightness of your screen to choosing the size of text and icons on your monitor. Here is a step-by-step guide on how to adjust your Windows 10 display settings.
1. Find the Start button located at the bottom left corner of your screen. Click on the Start button and then select Settings.
2. In the Settings window, click on System.
3. On the left side of the window, click on Display. This will open up the display settings options.
4. You can adjust the brightness of your screen by using the slider located at the top of the page. You can also change the scaling of your screen by selecting one of the preset sizes or manually adjusting the slider.
5. To adjust the size of text and icons on your monitor, scroll down to the Scale and layout section. Here you can choose between the recommended size and manually entering a custom size. Once you have chosen the size you would like, click the Apply button to save your changes.
6. You can also adjust the orientation of your display by clicking the dropdown menu located under Orientation. You have the options to choose between landscape, portrait, and rotated.
7. Next, scroll down to the Multiple displays section. Here you can choose to extend your display or duplicate it onto another monitor.
8. Finally, scroll down to the Advanced display settings section. Here you can find more advanced display settings such as resolution and color depth.
By making these adjustments to your Windows 10 display settings, you can customize your desktop to fit your personal preference. Additionally, these settings can help improve the clarity of your monitor for a better viewing experience.
Post navigation
What type of maintenance tasks should I be performing on my PC to keep it running efficiently?
What is the best way to clean my computer’s registry?
Also read:
- [New] 2024 Approved Elite Camera Recorders Eye-Level Display Option
- [New] Essential Tips for Recording FB Messenger Calls
- [Updated] Vimeo vs YouTube Differences Between Vimeo and YouTube
- [Updated] WindowGrabber 3D - Top Choice
- 複数OSを組み合わせたマルチブートUSB作りの具体的方法 - USBメモリに異なるオペレーティングシステム搭載
- 移动Windows 11 SSD上的文件到HDD:简单指南
- 最新の東芝リカバリーメディアクリエーター: 稼働手順と代替品の選び方
- Best Video Repair tool to Fix and Repair Corrupted video files of Oppo Reno 10 Pro+ 5G
- Fin Du Service Pour Windows Server 2012 : Découvrez Vos Options Avec Nos Conseils Et Solutions Détaillées.
- How Does YouTube Work After a Video Is Uploaded
- How to Update iPhone XS Max without Data Loss? | Dr.fone
- In 2024, Top Apps and Online Tools To Track ZTE Nubia Z60 Ultra Phone With/Without IMEI Number
- Top Rated VPN Services for Smooth Streaming: In-Depth Analysis & Comparisons - Insights by ZDNet
- Windows 11 Basique Et Fonctionnel: Comment Optimiser Pour Le Grand Public
- Title: Step-by-Step Guide to Updating Your PC's Device Drivers & BIOS - Tips From YL Computing
- Author: Kevin
- Created at : 2025-03-01 19:19:44
- Updated at : 2025-03-04 01:12:01
- Link: https://win-outstanding.techidaily.com/step-by-step-guide-to-updating-your-pcs-device-drivers-and-bios-tips-from-yl-computing/
- License: This work is licensed under CC BY-NC-SA 4.0.