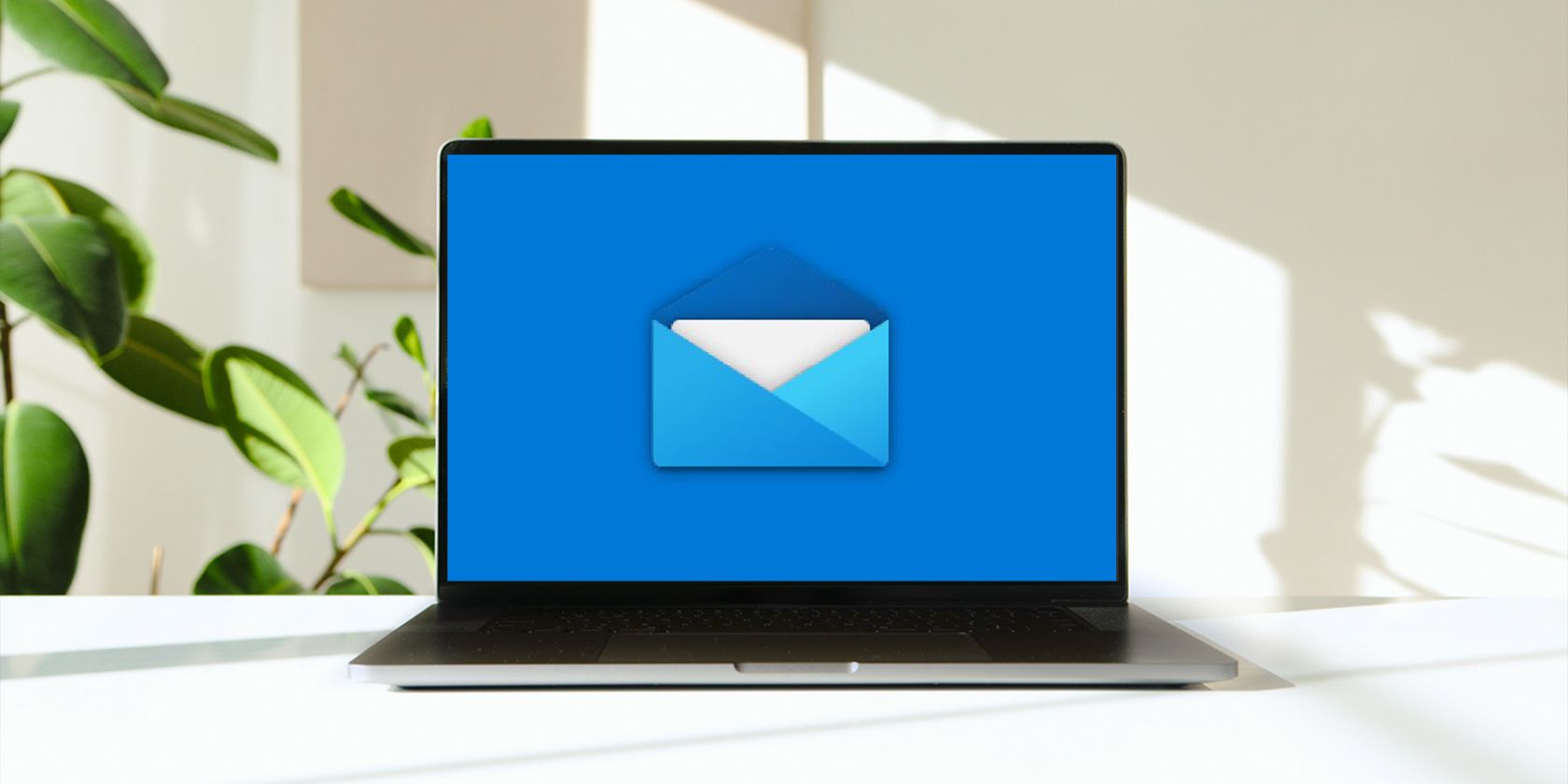
Step-by-Step Guide: Adjusting Audio Configurations via Control Panel - Expert Tips From YL Computing

[\Frac{b}{6} = 9 \
The Windows 10 display settings allow you to change the appearance of your desktop and customize it to your liking. There are many different display settings you can adjust, from adjusting the brightness of your screen to choosing the size of text and icons on your monitor. Here is a step-by-step guide on how to adjust your Windows 10 display settings.
1. Find the Start button located at the bottom left corner of your screen. Click on the Start button and then select Settings.
2. In the Settings window, click on System.
3. On the left side of the window, click on Display. This will open up the display settings options.
4. You can adjust the brightness of your screen by using the slider located at the top of the page. You can also change the scaling of your screen by selecting one of the preset sizes or manually adjusting the slider.
5. To adjust the size of text and icons on your monitor, scroll down to the Scale and layout section. Here you can choose between the recommended size and manually entering a custom size. Once you have chosen the size you would like, click the Apply button to save your changes.
6. You can also adjust the orientation of your display by clicking the dropdown menu located under Orientation. You have the options to choose between landscape, portrait, and rotated.
7. Next, scroll down to the Multiple displays section. Here you can choose to extend your display or duplicate it onto another monitor.
8. Finally, scroll down to the Advanced display settings section. Here you can find more advanced display settings such as resolution and color depth.
By making these adjustments to your Windows 10 display settings, you can customize your desktop to fit your personal preference. Additionally, these settings can help improve the clarity of your monitor for a better viewing experience.
Post navigation
What type of maintenance tasks should I be performing on my PC to keep it running efficiently?
What is the best way to clean my computer’s registry?
Also read:
- [Updated] 2024 Approved Cutting Out Visuals From Video to Still Images in Windows 10
- [Updated] Make Your Cash Flow with These 13 Reddit Techniques for Beginners
- [Updated] Unveiling the Basics of Vlogging Gear & Software for 2024
- 「最新技術を使ったデータ移行:GPT UEFIドライブからSSDへの効果的なコピー方法」
- America's Favorite Language Study Choices
- AOMEI Backupperで失われたファイルを完全に復元する方法 - Google検索最適化
- How to Get Your Hands on Official Epson XP 400 Driver Files
- In 2024, Enhancing Instagram Communications Through Video Engagement
- In 2024, Getting the Pokemon Go GPS Signal Not Found 11 Error in Honor 100 | Dr.fone
- PC HDDに保存されていたメールの復元法:重要データを取り戻すステップ
- Retrieving Information on an Inaccessible HDD: A Guide to 5 Different Strategies
- Samssun SSD 磁石化したデータのセキュア・エラー処理方法
- Stratégies De Recherche Courantes Pour Les Questions Concernant Winxvideo IA Et Solutions
- Understanding the FastSupport Scam: Prevention & Removal Strategies
- Unveiling HTTP/3: An In-Depth Explanation of the Future of Internet Technology
- Title: Step-by-Step Guide: Adjusting Audio Configurations via Control Panel - Expert Tips From YL Computing
- Author: Kevin
- Created at : 2025-02-25 19:38:46
- Updated at : 2025-03-04 00:01:38
- Link: https://win-outstanding.techidaily.com/step-by-step-guide-adjusting-audio-configurations-via-control-panel-expert-tips-from-yl-computing/
- License: This work is licensed under CC BY-NC-SA 4.0.