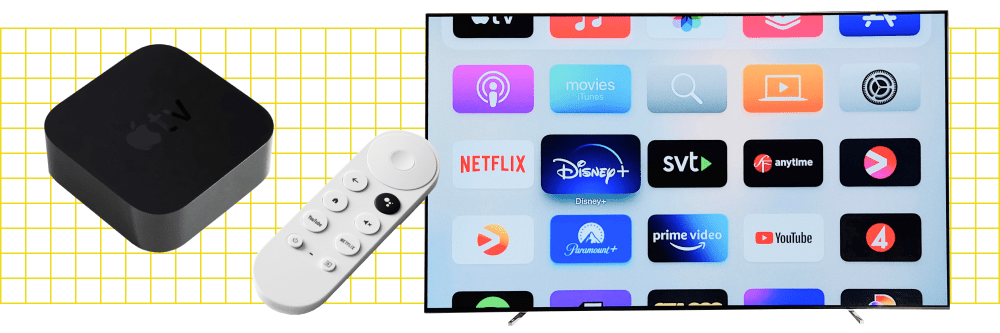
Steer Clear of Pitfalls: Expert Tips on Smart Crypto Trading Strategies - YL Computing

Tutor]: To Find the Value of (B ), We Need to Isolate (B ) on One Side of the Equation. We Can Do This by Multiplying Both Sides of the Equation by 6, Which Is the Inverse Operation of Division by 6. Here Are the Steps:
The Windows 10 display settings allow you to change the appearance of your desktop and customize it to your liking. There are many different display settings you can adjust, from adjusting the brightness of your screen to choosing the size of text and icons on your monitor. Here is a step-by-step guide on how to adjust your Windows 10 display settings.
1. Find the Start button located at the bottom left corner of your screen. Click on the Start button and then select Settings.
2. In the Settings window, click on System.
3. On the left side of the window, click on Display. This will open up the display settings options.
4. You can adjust the brightness of your screen by using the slider located at the top of the page. You can also change the scaling of your screen by selecting one of the preset sizes or manually adjusting the slider.
5. To adjust the size of text and icons on your monitor, scroll down to the Scale and layout section. Here you can choose between the recommended size and manually entering a custom size. Once you have chosen the size you would like, click the Apply button to save your changes.
6. You can also adjust the orientation of your display by clicking the dropdown menu located under Orientation. You have the options to choose between landscape, portrait, and rotated.
7. Next, scroll down to the Multiple displays section. Here you can choose to extend your display or duplicate it onto another monitor.
8. Finally, scroll down to the Advanced display settings section. Here you can find more advanced display settings such as resolution and color depth.
By making these adjustments to your Windows 10 display settings, you can customize your desktop to fit your personal preference. Additionally, these settings can help improve the clarity of your monitor for a better viewing experience.
Post navigation
What type of maintenance tasks should I be performing on my PC to keep it running efficiently?
What is the best way to clean my computer’s registry?
Also read:
- [New] Conquering Low-Light Shots on iPhone for 2024
- 2024 Approved Cinematic Clarity Choices Best 4K Monitors for Filmmakers
- 2024 Approved InstantPodStreams A Step-by-Step Approach to Live Broadcasting
- 如何克服在安裝Windows 11过程中遇到0xC00021A代码错误?6种修复技巧
- Come Installare Windows 11 Con Supporto Legacy E Nessun Requisito per TPM 2.0
- Discreetly Discovering Stories with These Apps for 2024
- Effiziente Wiederherstellung Von Windows-Bilddateien Mit DISM: Zwei Möglichkeiten Der Offline-Reparatur
- Expert Advice on Restoring Functionality to Stubborn Disk Drives Not Opening Correctly
- Löst Das Problem 'Seagate PS4 Game Drive Wird Nicht Erkannt': Expertenrat Von MyRecover
- Movavi 2024影片格式變更器:快速無料軟體選擇
- SanDisk SSD 資料轉移助手,免費下載來方便地將儲存資料升級成 SSD 格式
- Seamless iPhone to Windows (11/10) Photo and Video Transfer Methods Explained
- Sim Unlock OnePlus Nord 3 5G Phones without Code 2 Ways to Remove Android Sim Lock
- Swift Windows Insight Sharing Methods for 2024
- Técnicas Esenciales Para Reparación Eficaz De Archivos Del Sistema Y Protección Contra La Pérdida De Datos en Windows 7
- Top 3 Techniques Pour Securement Et Restauration en Un Clin D'Oeil De Votre PlayStation 5: Guide 2024
- Top Tips for Retrieving Lost Data on Windows 11
- TV & Gadgets: Android Screensharing Explained
- Windowsデータ保護: TrueNASで簡単に自動バックアップ設定をするレシピ
- Title: Steer Clear of Pitfalls: Expert Tips on Smart Crypto Trading Strategies - YL Computing
- Author: Kevin
- Created at : 2025-02-24 21:21:32
- Updated at : 2025-03-03 20:20:23
- Link: https://win-outstanding.techidaily.com/steer-clear-of-pitfalls-expert-tips-on-smart-crypto-trading-strategies-yl-computing/
- License: This work is licensed under CC BY-NC-SA 4.0.