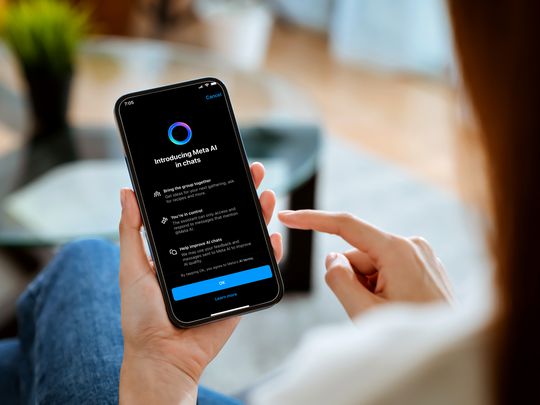
Solving Windows RAM Issues Effectively with Tips From YL Software Experts

[6 \Times \Frac{b}{6} = 9 \Times 6 \
The Windows 10 display settings allow you to change the appearance of your desktop and customize it to your liking. There are many different display settings you can adjust, from adjusting the brightness of your screen to choosing the size of text and icons on your monitor. Here is a step-by-step guide on how to adjust your Windows 10 display settings.
1. Find the Start button located at the bottom left corner of your screen. Click on the Start button and then select Settings.
2. In the Settings window, click on System.
3. On the left side of the window, click on Display. This will open up the display settings options.
4. You can adjust the brightness of your screen by using the slider located at the top of the page. You can also change the scaling of your screen by selecting one of the preset sizes or manually adjusting the slider.
5. To adjust the size of text and icons on your monitor, scroll down to the Scale and layout section. Here you can choose between the recommended size and manually entering a custom size. Once you have chosen the size you would like, click the Apply button to save your changes.
6. You can also adjust the orientation of your display by clicking the dropdown menu located under Orientation. You have the options to choose between landscape, portrait, and rotated.
7. Next, scroll down to the Multiple displays section. Here you can choose to extend your display or duplicate it onto another monitor.
8. Finally, scroll down to the Advanced display settings section. Here you can find more advanced display settings such as resolution and color depth.
By making these adjustments to your Windows 10 display settings, you can customize your desktop to fit your personal preference. Additionally, these settings can help improve the clarity of your monitor for a better viewing experience.
Post navigation
What type of maintenance tasks should I be performing on my PC to keep it running efficiently?
What is the best way to clean my computer’s registry?
Also read:
- [New] Instructions on Integrating Audio Into Unboxings
- [New] Top Techniques for Captivating Instagram Image Highlights
- 10 Critical Strategies for Dynamic Cover Designs
- 立即紓解:解決 Windows PC 上 D-Slot訪問無法連接問題
- 最优秀的Intel SSD复制软件: 精确将HDD数据移动至SSD
- A Beginner's Guide to YouTube Shorts Nuances for 2024
- Effective Methods for Eliminating the Persistent Unwanted Auto-Play Audio Malware
- Éradiquer Avec Efficacité Les Messages Redondants: Les 4 Moyens Meilleurs Pour Outlook 2019/2020
- Full Guide to Catch 100 IV Pokémon Using a Map On Vivo V30 Lite 5G | Dr.fone
- In 2024, Best Practices for YouTube to MPEG Format Switching
- Unveiling the Perks of the Amazon Prime Rewards Visa: Comprehensive Benefits Overview
- Wiederherstellen Von WhatsApp Auf iOS Mit iCloud - Schritt-Für-Schritt-Anleitung
- Title: Solving Windows RAM Issues Effectively with Tips From YL Software Experts
- Author: Kevin
- Created at : 2025-02-24 22:54:20
- Updated at : 2025-03-04 01:34:35
- Link: https://win-outstanding.techidaily.com/solving-windows-ram-issues-effectively-with-tips-from-yl-software-experts/
- License: This work is licensed under CC BY-NC-SA 4.0.