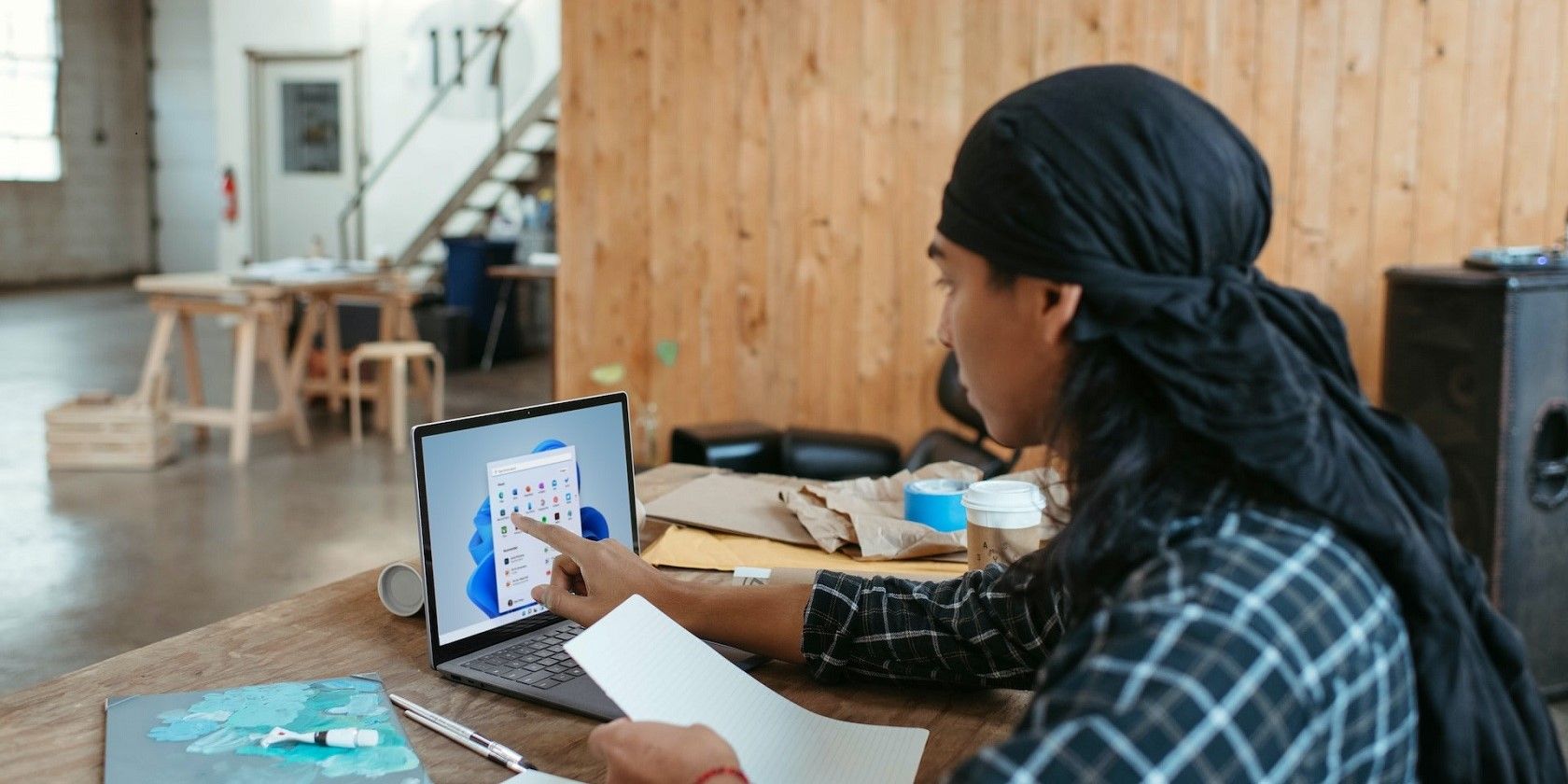
Safety of Using System Restore on Windows for Data Retrieval - Insights by YL Computing

[\Frac{b}{6} = 9 \
The Windows 10 display settings allow you to change the appearance of your desktop and customize it to your liking. There are many different display settings you can adjust, from adjusting the brightness of your screen to choosing the size of text and icons on your monitor. Here is a step-by-step guide on how to adjust your Windows 10 display settings.
1. Find the Start button located at the bottom left corner of your screen. Click on the Start button and then select Settings.
2. In the Settings window, click on System.
3. On the left side of the window, click on Display. This will open up the display settings options.
4. You can adjust the brightness of your screen by using the slider located at the top of the page. You can also change the scaling of your screen by selecting one of the preset sizes or manually adjusting the slider.
5. To adjust the size of text and icons on your monitor, scroll down to the Scale and layout section. Here you can choose between the recommended size and manually entering a custom size. Once you have chosen the size you would like, click the Apply button to save your changes.
6. You can also adjust the orientation of your display by clicking the dropdown menu located under Orientation. You have the options to choose between landscape, portrait, and rotated.
7. Next, scroll down to the Multiple displays section. Here you can choose to extend your display or duplicate it onto another monitor.
8. Finally, scroll down to the Advanced display settings section. Here you can find more advanced display settings such as resolution and color depth.
By making these adjustments to your Windows 10 display settings, you can customize your desktop to fit your personal preference. Additionally, these settings can help improve the clarity of your monitor for a better viewing experience.
Post navigation
What type of maintenance tasks should I be performing on my PC to keep it running efficiently?
What is the best way to clean my computer’s registry?
Also read:
- [New] Step-by-Step Instagram Videos that Wow Viewers for 2024
- [Updated] 2024 Approved Optimize Your Social Presence with Efficient FB Covers
- [Updated] VLC Media Player Review and Alternatives
- 「Windows 11アップデート完了に苦戦する方々へ向けて、99%順延を解消するための最強メソッドTOP4」
- 1. Windows 11 復原點設定步驟:視覺化方法和命令行選項
- 10 - Guía Completa
- 轻松修复Windows 11无法进行關機保存的问题,5个有效解决方法
- Android's Lightroom App Decoded A Complete Analysis for 2024
- How to Soft Reset Google Pixel Fold phone? | Dr.fone
- Movavi - Onlinesamt MP4-Till-MP3 Konvertering, Fritidsaktivitet Utbudet
- Quick Drivers Access for GTX 750 Ti Card
- Simple Methods to Transfer Data From Ghosted HDD to SSD on Windows 11
- Simple Steps to Set Up Your Windows 11 Recovery Disk
- Sync Your Files with Google Drive Quickly: Discover 3 Simple Strategies
- Top-Ranking iPhone Models : Comprehensive Reviews by Tech Gurus
- Unblemished Visuals Buying High-Quality Images for 2024
- マスタリング PST バックアップの段階的保存方法 - 詳しく解説
- Title: Safety of Using System Restore on Windows for Data Retrieval - Insights by YL Computing
- Author: Kevin
- Created at : 2025-02-26 02:21:34
- Updated at : 2025-03-03 22:11:11
- Link: https://win-outstanding.techidaily.com/safety-of-using-system-restore-on-windows-for-data-retrieval-insights-by-yl-computing/
- License: This work is licensed under CC BY-NC-SA 4.0.