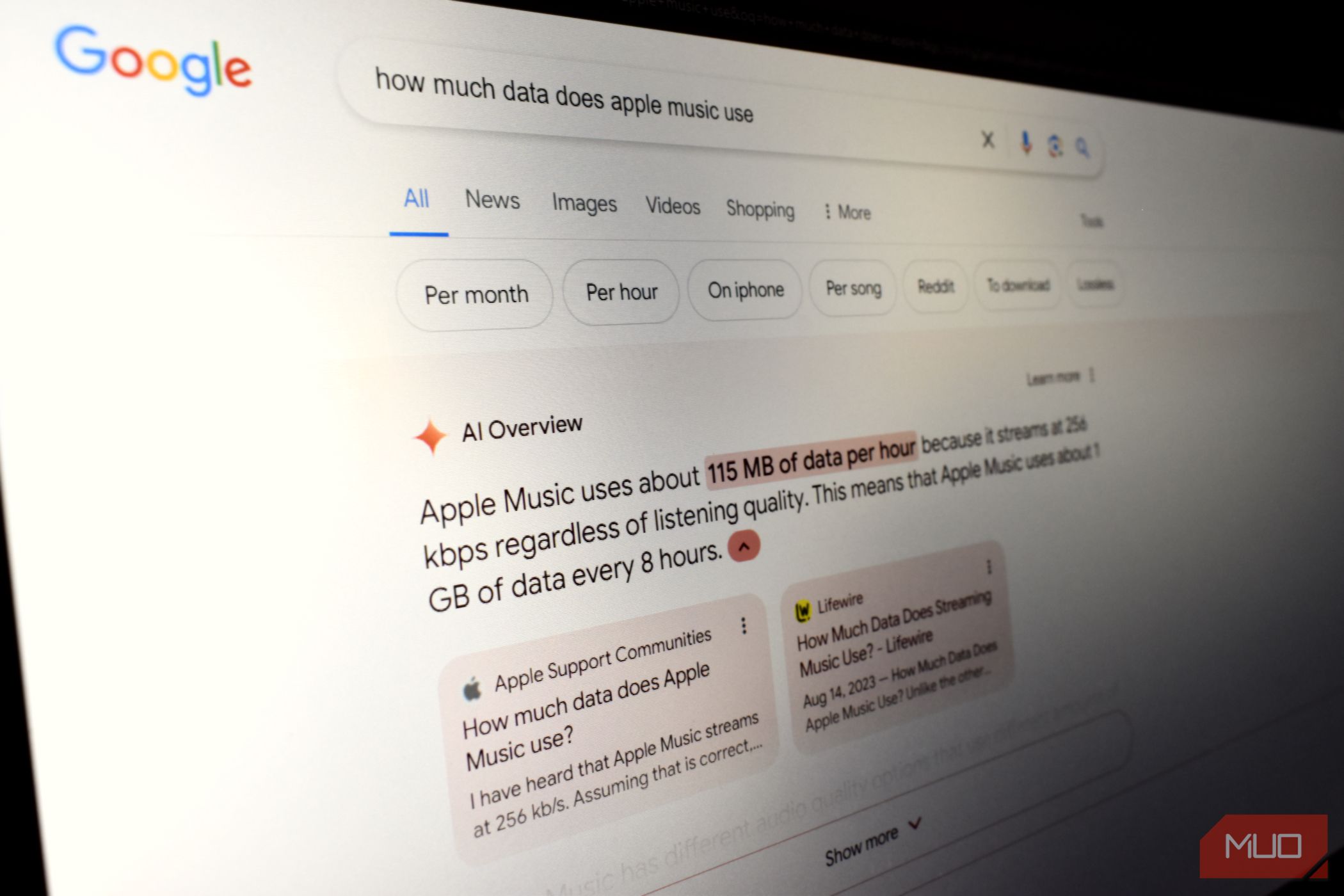
How to Resolve a Blue Screen of Death Flawlessly, Guided by YL Software Experts

[\Frac{b}{6} = 9 \
The Windows 10 display settings allow you to change the appearance of your desktop and customize it to your liking. There are many different display settings you can adjust, from adjusting the brightness of your screen to choosing the size of text and icons on your monitor. Here is a step-by-step guide on how to adjust your Windows 10 display settings.
1. Find the Start button located at the bottom left corner of your screen. Click on the Start button and then select Settings.
2. In the Settings window, click on System.
3. On the left side of the window, click on Display. This will open up the display settings options.
4. You can adjust the brightness of your screen by using the slider located at the top of the page. You can also change the scaling of your screen by selecting one of the preset sizes or manually adjusting the slider.
5. To adjust the size of text and icons on your monitor, scroll down to the Scale and layout section. Here you can choose between the recommended size and manually entering a custom size. Once you have chosen the size you would like, click the Apply button to save your changes.
6. You can also adjust the orientation of your display by clicking the dropdown menu located under Orientation. You have the options to choose between landscape, portrait, and rotated.
7. Next, scroll down to the Multiple displays section. Here you can choose to extend your display or duplicate it onto another monitor.
8. Finally, scroll down to the Advanced display settings section. Here you can find more advanced display settings such as resolution and color depth.
By making these adjustments to your Windows 10 display settings, you can customize your desktop to fit your personal preference. Additionally, these settings can help improve the clarity of your monitor for a better viewing experience.
Post navigation
What type of maintenance tasks should I be performing on my PC to keep it running efficiently?
What is the best way to clean my computer’s registry?
Also read:
- [New] Advanced Techniques to Manage Safe Area Multitasking for 2024
- [New] Budget-Friendly 4K Imaging Sources
- [Updated] 2024 Approved FB Content Downloaded Masterful MP4 Edition
- [Updated] FLASKFUL FORMULA FREAKS
- Anleitung Zum Kopieren Eines Windows Servers 2016 Auf Eine Neue Festplatte
- Download the Latest Official Release of 5KPlayer on Mac OS Catalina/Big Sur - No Cost
- For Operation 2, Use Direct Quotes From the Document and Ensure They Are Enclosed Within Quotation Marks in the Table.
- In 2024, How to Screen Mirroring Nokia XR21? | Dr.fone
- OBS and Youtube A Beginner's Live Stream Blueprint for 2024
- Problemas Durante El Arranque en PCs: Una Guía Completa Para Solucionarlos Con Exito
- Solved - The File is Corrupted and Cannot be Opened - Excel 2010 | Stellar
- Top 3 Kostenloze USB-HerstelSoftware Voor Windows 10, 11 & 8 - Gratis Versie
- Top 5 Outils De Sauvegarde Pour NAS Buffalo Avec Support Disque Dur Extérieur
- Ultimate Guide: Importing Songs and Playlists From External Storage Directly Into Your iTunes Library
- Updating Drives with MF4770n for Windows 10/8/7
- Title: How to Resolve a Blue Screen of Death Flawlessly, Guided by YL Software Experts
- Author: Kevin
- Created at : 2025-02-26 16:48:51
- Updated at : 2025-03-04 03:26:29
- Link: https://win-outstanding.techidaily.com/how-to-resolve-a-blue-screen-of-death-flawlessly-guided-by-yl-software-experts/
- License: This work is licensed under CC BY-NC-SA 4.0.