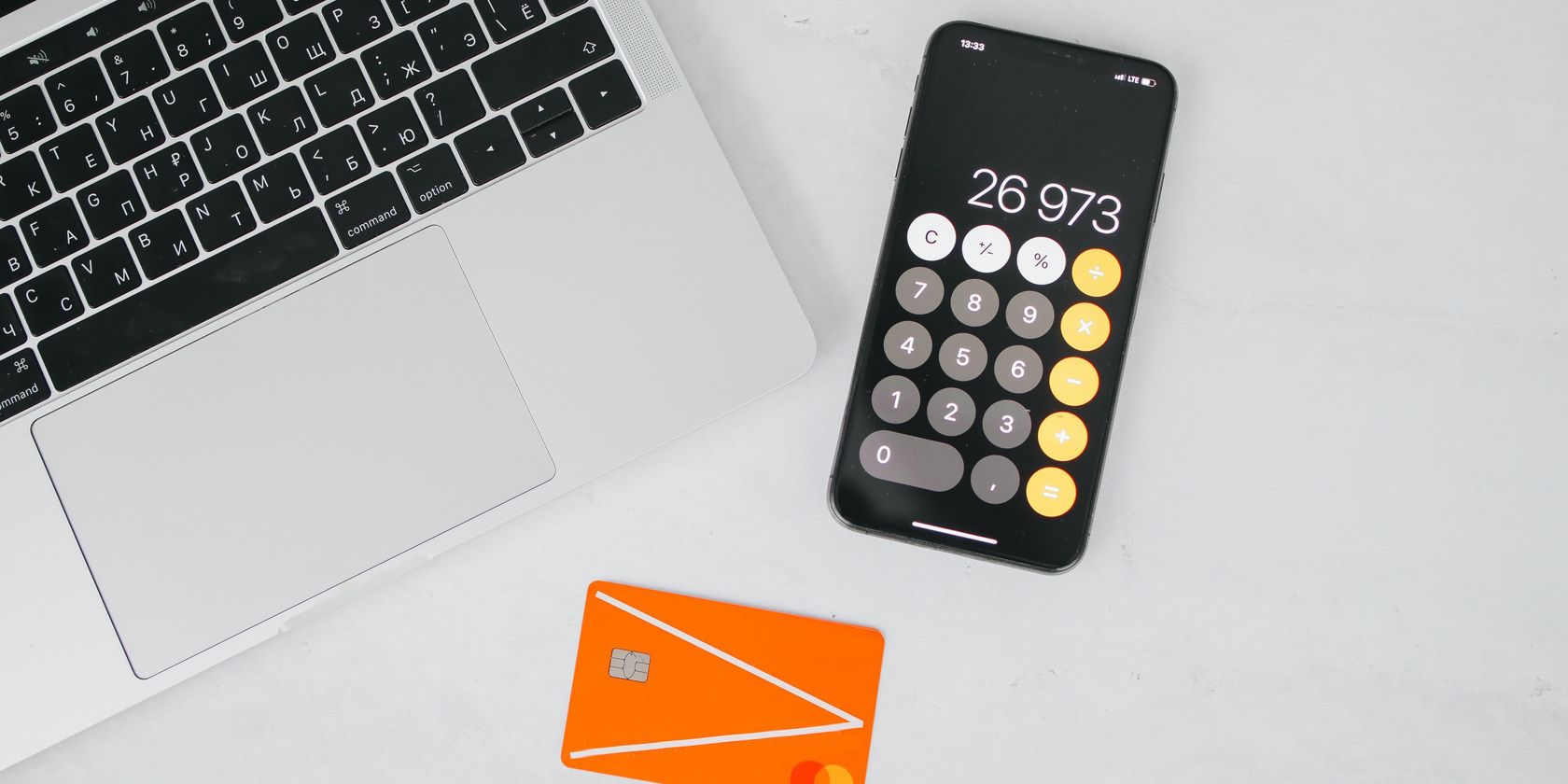
HD Wallpaper & Background Graphics: Premium Stock Photography by YL Computing

[6 \Times \Frac{b}{6} = 9 \Times 6 \
The Windows 10 display settings allow you to change the appearance of your desktop and customize it to your liking. There are many different display settings you can adjust, from adjusting the brightness of your screen to choosing the size of text and icons on your monitor. Here is a step-by-step guide on how to adjust your Windows 10 display settings.
1. Find the Start button located at the bottom left corner of your screen. Click on the Start button and then select Settings.
2. In the Settings window, click on System.
3. On the left side of the window, click on Display. This will open up the display settings options.
4. You can adjust the brightness of your screen by using the slider located at the top of the page. You can also change the scaling of your screen by selecting one of the preset sizes or manually adjusting the slider.
5. To adjust the size of text and icons on your monitor, scroll down to the Scale and layout section. Here you can choose between the recommended size and manually entering a custom size. Once you have chosen the size you would like, click the Apply button to save your changes.
6. You can also adjust the orientation of your display by clicking the dropdown menu located under Orientation. You have the options to choose between landscape, portrait, and rotated.
7. Next, scroll down to the Multiple displays section. Here you can choose to extend your display or duplicate it onto another monitor.
8. Finally, scroll down to the Advanced display settings section. Here you can find more advanced display settings such as resolution and color depth.
By making these adjustments to your Windows 10 display settings, you can customize your desktop to fit your personal preference. Additionally, these settings can help improve the clarity of your monitor for a better viewing experience.
Post navigation
What type of maintenance tasks should I be performing on my PC to keep it running efficiently?
What is the best way to clean my computer’s registry?
Also read:
- 2024 Approved Valhalla's Fury Gods of War Converge
- Automate Daily Incremental File Backups: A Step-by-Step Guide
- Cómo Escalar Archivos Desde Un Disco Secure Digital Menor Hacia Uno Maestro en Sistema Operativo Windows 11
- Effizientes Cloning Von Datenträgern Unter Verwendung Einer Speziellen Duplikationssoftware Für Festplatten
- Guida Completa per Trasferire I Tuoi Dati Di Samsung Con Una Chiavetta USB Inizializzabile
- Guide Facilité : Comment Résoudre Les Problèmes D'Images Sur Votre Ordinateur Avec Windows 11
- How to Rescue Missing Files From Your SSD/HDD - Expert Guide
- In 2024, How Can Honor 90 GTMirror Share to PC? | Dr.fone
- Journey to Linguistic Excellence: 7 Reasons Why Mondly Helps With Afrikaans
- Shaping Digital Dialogues: Survey on Social Media Feed Influence
- Step-by-Step Tutorial: Efficiently Deleting VMware vCenter Datastores
- Student-Exclusive Deals: How to Score Big Savings on Your Next Dell Purchase
- Tips of Transferring Messages from Infinix Note 30 5G to iPhone 14/15 | Dr.fone
- Title: HD Wallpaper & Background Graphics: Premium Stock Photography by YL Computing
- Author: Kevin
- Created at : 2025-02-28 02:11:55
- Updated at : 2025-03-04 03:05:48
- Link: https://win-outstanding.techidaily.com/hd-wallpaper-and-background-graphics-premium-stock-photography-by-yl-computing/
- License: This work is licensed under CC BY-NC-SA 4.0.