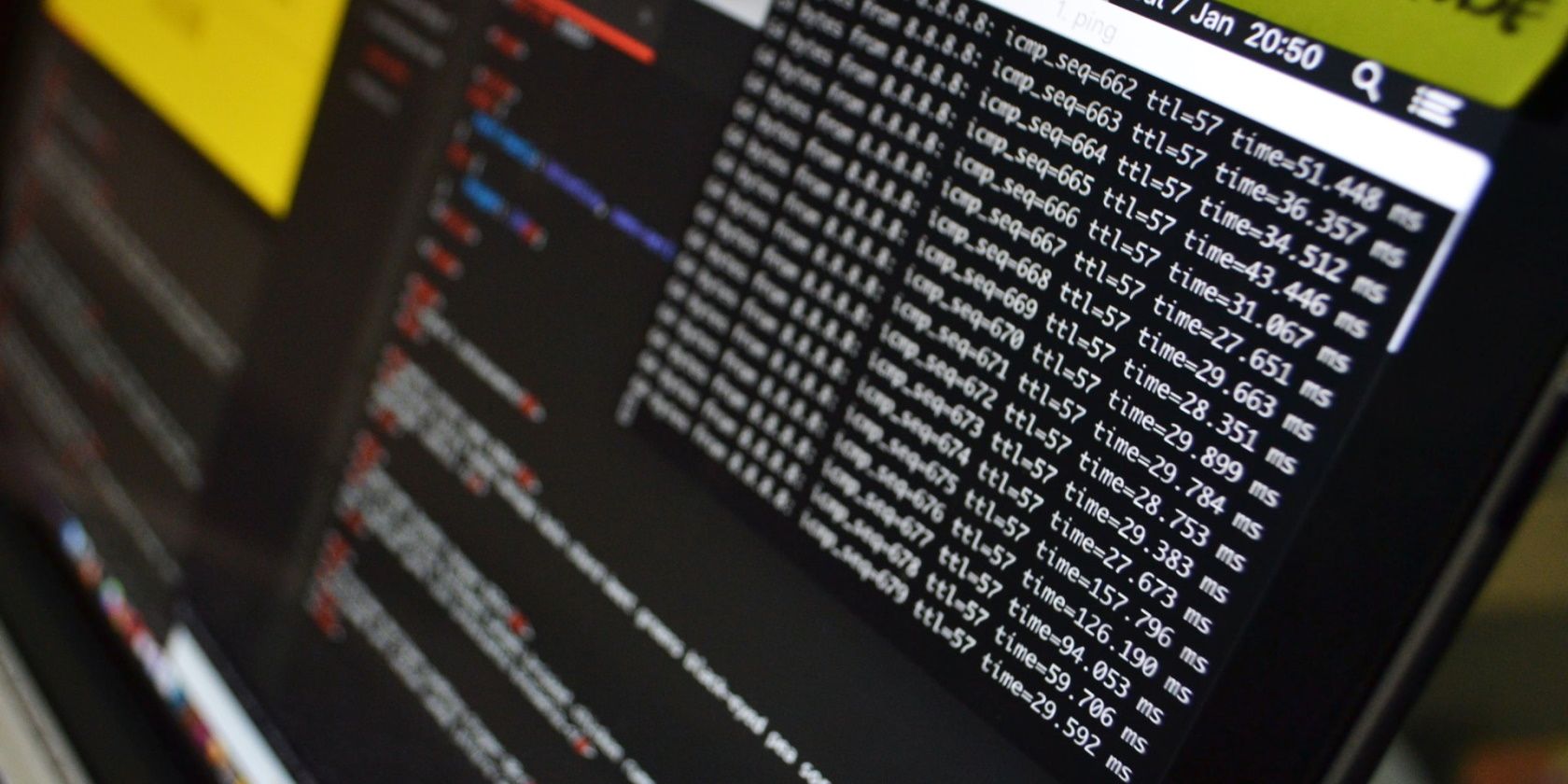
Exploring the Standard Placement: Where Are the Windows Registry Files Stored?

[B = 54 \
The Windows 10 display settings allow you to change the appearance of your desktop and customize it to your liking. There are many different display settings you can adjust, from adjusting the brightness of your screen to choosing the size of text and icons on your monitor. Here is a step-by-step guide on how to adjust your Windows 10 display settings.
1. Find the Start button located at the bottom left corner of your screen. Click on the Start button and then select Settings.
2. In the Settings window, click on System.
3. On the left side of the window, click on Display. This will open up the display settings options.
4. You can adjust the brightness of your screen by using the slider located at the top of the page. You can also change the scaling of your screen by selecting one of the preset sizes or manually adjusting the slider.
5. To adjust the size of text and icons on your monitor, scroll down to the Scale and layout section. Here you can choose between the recommended size and manually entering a custom size. Once you have chosen the size you would like, click the Apply button to save your changes.
6. You can also adjust the orientation of your display by clicking the dropdown menu located under Orientation. You have the options to choose between landscape, portrait, and rotated.
7. Next, scroll down to the Multiple displays section. Here you can choose to extend your display or duplicate it onto another monitor.
8. Finally, scroll down to the Advanced display settings section. Here you can find more advanced display settings such as resolution and color depth.
By making these adjustments to your Windows 10 display settings, you can customize your desktop to fit your personal preference. Additionally, these settings can help improve the clarity of your monitor for a better viewing experience.
Post navigation
What type of maintenance tasks should I be performing on my PC to keep it running efficiently?
What is the best way to clean my computer’s registry?
Also read:
- [New] 2024 Approved Brief Basslines Video Music Mosaics
- [New] Lenovo's Secrets to Effortless Screenshots
- [Updated] 2024 Approved 23 Budget-Friendly Methods Document Webinars with No Cost
- 2024 Approved Free Meme Mastery Top Resources for Creative Folks
- Complete Walkthrough for Restoring Defaults on HP All-in-One PC (Windows Nvme) | User-Friendly and Detailed Guide
- Effective Troubleshooting Tips: Overcoming Issues with Shared Albums Invites on iOS Devices
- Guidelines to Ponder Prior to Unfollowing Online Worlds
- Is Investing in Portable Monitors Justified? Discover the Top Reasons
- Malware Software's Impact on System RAM Allocation
- Mastering the VMware vSphere 8 Setup Process: Eliminating Firstboot Problems with Ease
- Methoden Zur Erfolgreichen Wiedererlangung Vergessener Dokumente in Microsoft Windows
- Movavi: Download Graça - Conversor De Formatos Em Massa Para 3GP E 3G2 (Online Gratuito)
- Step-by-Step Guide: Relocating Content From iPhone to iPad Post Initialization - Discover 4 Strategies
- SyncToy Tricks Veloci per Evitare Di Duplicare I File Su Windows 11 & Windows 7
- The Top 10 Filmora Traits Fueling Video Magic for 2024
- Title: Exploring the Standard Placement: Where Are the Windows Registry Files Stored?
- Author: Kevin
- Created at : 2025-02-27 02:27:09
- Updated at : 2025-03-04 02:27:47
- Link: https://win-outstanding.techidaily.com/exploring-the-standard-placement-where-are-the-windows-registry-files-stored/
- License: This work is licensed under CC BY-NC-SA 4.0.