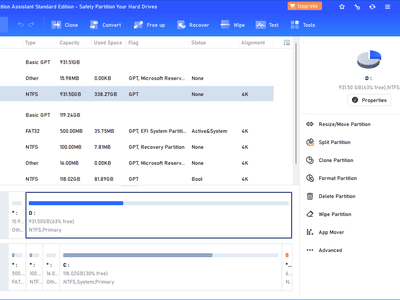
Exploring Advantages & Disadvantages in Crypto Mining: A Comprehensive Guide by YL Computing

Mastering Display Customization on Windows [Student]: What Is the Value of (B ) if It Satisfies the Equation (\Frac{b}{6} = 9 )?
The Windows 10 display settings allow you to change the appearance of your desktop and customize it to your liking. There are many different display settings you can adjust, from adjusting the brightness of your screen to choosing the size of text and icons on your monitor. Here is a step-by-step guide on how to adjust your Windows 10 display settings.
1. Find the Start button located at the bottom left corner of your screen. Click on the Start button and then select Settings.
2. In the Settings window, click on System.
3. On the left side of the window, click on Display. This will open up the display settings options.
4. You can adjust the brightness of your screen by using the slider located at the top of the page. You can also change the scaling of your screen by selecting one of the preset sizes or manually adjusting the slider.
5. To adjust the size of text and icons on your monitor, scroll down to the Scale and layout section. Here you can choose between the recommended size and manually entering a custom size. Once you have chosen the size you would like, click the Apply button to save your changes.
6. You can also adjust the orientation of your display by clicking the dropdown menu located under Orientation. You have the options to choose between landscape, portrait, and rotated.
7. Next, scroll down to the Multiple displays section. Here you can choose to extend your display or duplicate it onto another monitor.
8. Finally, scroll down to the Advanced display settings section. Here you can find more advanced display settings such as resolution and color depth.
By making these adjustments to your Windows 10 display settings, you can customize your desktop to fit your personal preference. Additionally, these settings can help improve the clarity of your monitor for a better viewing experience.
Post navigation
What type of maintenance tasks should I be performing on my PC to keep it running efficiently?
What is the best way to clean my computer’s registry?
Also read:
- [New] RecordingQuality Analysis
- 9 Solutions to Fix Oppo Reno 10 Pro+ 5G System Crash Issue | Dr.fone
- Anticipating the Next Google Pixel – Explore Projections for Its Price Tag, Availability Date & Technical Details!
- Comment Diminuer La Taille D'Un Fichier Zip? 5 Techniques Efficaces
- Comment Optimiser Le SSD Sur Votre Microsoft Surface Pro 9 Sans Reformatage
- Cómo Clonar Un Disco Duro Kingston en Una Unidad De Estado Sólido Con Éxito en Solo Cuatro Pasos
- Fast Track to Upgraded Performance with Intel Driver Downloads
- Günstige HP Simple Save Lösungen: Kostspieligkeitsfreie Backup Optionen Für Windows 11, 10 Und Ältere Versionen
- In 2024, What is the best Pokemon for pokemon pvp ranking On Xiaomi 14 Pro? | Dr.fone
- Infusing Your Charm – Astrology-Inspired WhatsApp Biographies for 2024
- Pionierarbeit Von DSGF Für Digitalisierung Der Finanzen: Partnerschaft Mit ABBYY Macht Wirkung
- Quick Fix Guide: Overcome the 'Windows Activation Failed' Issue with Error Code 0xC004F213
- Quick Fix Guide: Resolving Realtek HD Audio Driver Issues with Simple Steps
- Seamless Transition: Moving Your Windows 11 Setup Between PCs - Two Effective Approaches
- Solved: Fixing 'Insufficient System Resources' Error to Fulfill Your Request
- Top 5 Quick Methods for Seamless Mac-to-Mac Document Migration
- Windows 11 リファレンス アップデート前の重要な準備: ぬかずくべき手順 - 知られざるヒント
- Title: Exploring Advantages & Disadvantages in Crypto Mining: A Comprehensive Guide by YL Computing
- Author: Kevin
- Created at : 2025-02-24 19:09:00
- Updated at : 2025-03-03 21:16:44
- Link: https://win-outstanding.techidaily.com/exploring-advantages-and-disadvantages-in-crypto-mining-a-comprehensive-guide-by-yl-computing/
- License: This work is licensed under CC BY-NC-SA 4.0.