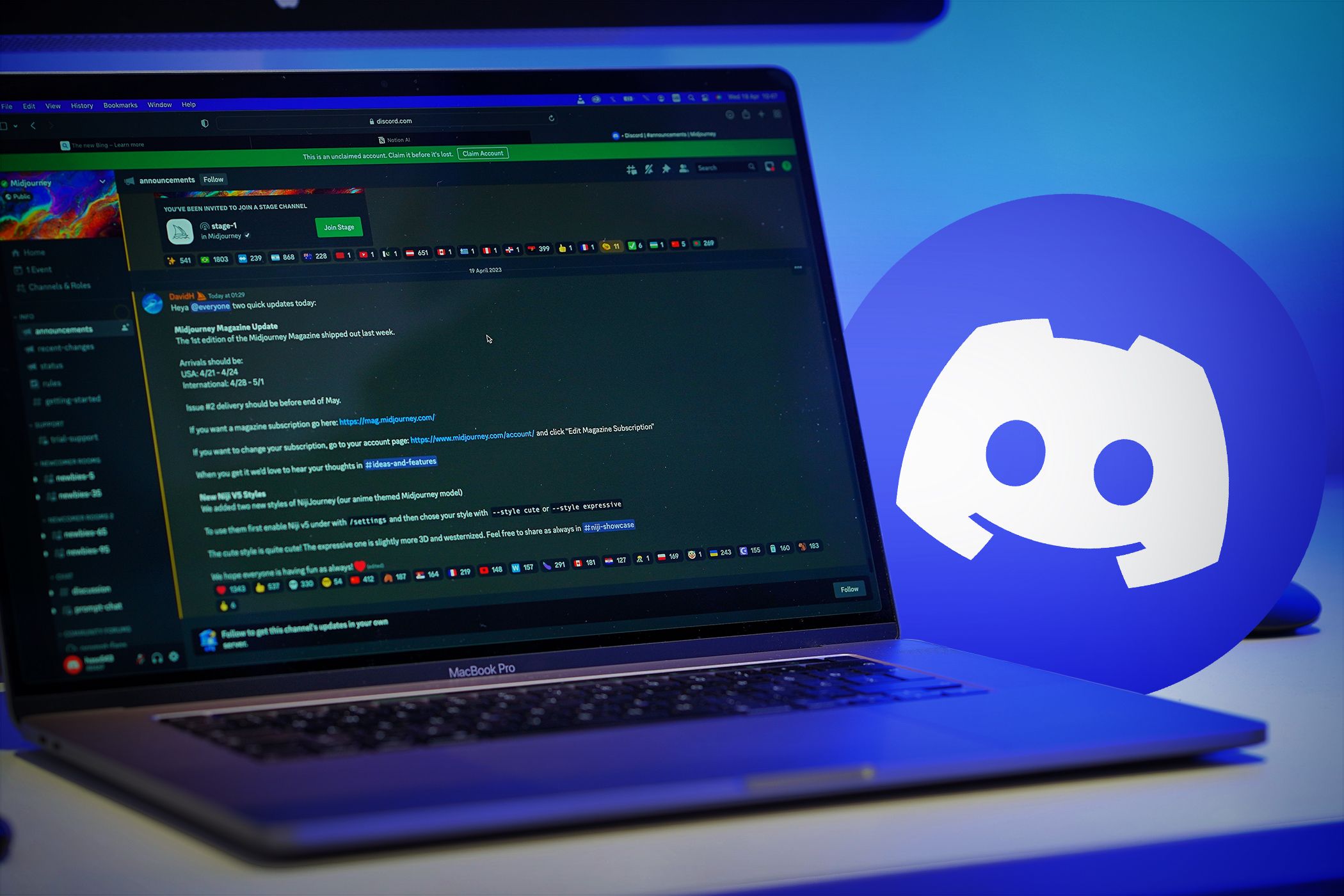
Checking Windows and GPU Compatibility: A Guide - YL Computing

[6 \Times \Frac{b}{6} = 9 \Times 6 \
The Windows 10 display settings allow you to change the appearance of your desktop and customize it to your liking. There are many different display settings you can adjust, from adjusting the brightness of your screen to choosing the size of text and icons on your monitor. Here is a step-by-step guide on how to adjust your Windows 10 display settings.
1. Find the Start button located at the bottom left corner of your screen. Click on the Start button and then select Settings.
2. In the Settings window, click on System.
3. On the left side of the window, click on Display. This will open up the display settings options.
4. You can adjust the brightness of your screen by using the slider located at the top of the page. You can also change the scaling of your screen by selecting one of the preset sizes or manually adjusting the slider.
5. To adjust the size of text and icons on your monitor, scroll down to the Scale and layout section. Here you can choose between the recommended size and manually entering a custom size. Once you have chosen the size you would like, click the Apply button to save your changes.
6. You can also adjust the orientation of your display by clicking the dropdown menu located under Orientation. You have the options to choose between landscape, portrait, and rotated.
7. Next, scroll down to the Multiple displays section. Here you can choose to extend your display or duplicate it onto another monitor.
8. Finally, scroll down to the Advanced display settings section. Here you can find more advanced display settings such as resolution and color depth.
By making these adjustments to your Windows 10 display settings, you can customize your desktop to fit your personal preference. Additionally, these settings can help improve the clarity of your monitor for a better viewing experience.
Post navigation
What type of maintenance tasks should I be performing on my PC to keep it running efficiently?
What is the best way to clean my computer’s registry?
Also read:
- [New] Beauty Blogging 101 Starting Up as an Aesthetic Vlogger for 2024
- [New] Secure and Simple The Top 10 Trusted Online Transformers
- [New] Streamlined Processes for Exporting Video Assets as MP3 on Pinterest
- [Updated] Leveraging Google's Platform for Podcast Distribution
- 了解 AOMEI 备份 - 专业数据保存解决方案
- AOMEI LiteSpeed Free Für Die Sicherung Von Windows-Systemen Auf NAS-Speichern – Schnell Und Einfach
- Fatto! Trovare Il Motivo Della Scomparsa E Ritorno Delle Canzoni Di iTunes Nella Libreria
- In 2024, How To Enable USB Debugging on a Locked Vivo Y78t Phone
- MSATA SSD への高効率な複製 - クローニング手順ガイド
- New Solve Avidemux No Audio Problem Easy Fixes
- Restoring Supported Dolby Digital/Digital Theater Systems (DTS) on Your Device
- Samsung Galaxy Z Flip 4 - Stay Updated on Latest Info, Costs, Launch Details & Features
- Ultimate Guide: Mastering Accurate vCenter DNS Settings
- Understanding Dropbox's Selective Sync Feature: A Complete Guide with Step-by-Step Tutorial
- Title: Checking Windows and GPU Compatibility: A Guide - YL Computing
- Author: Kevin
- Created at : 2025-03-02 20:33:28
- Updated at : 2025-03-03 21:54:43
- Link: https://win-outstanding.techidaily.com/checking-windows-and-gpu-compatibility-a-guide-yl-computing/
- License: This work is licensed under CC BY-NC-SA 4.0.