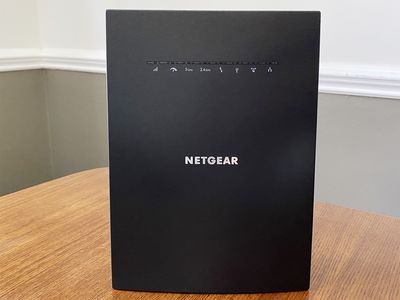
Can You Trust the Security of YL Computing's Tool - Insights From YL Software

Tutor]: To Find the Value of (B ), We Need to Isolate (B ) on One Side of the Equation. We Can Do This by Multiplying Both Sides of the Equation by 6, Which Is the Inverse Operation of Division by 6. Here Are the Steps:
The Windows 10 display settings allow you to change the appearance of your desktop and customize it to your liking. There are many different display settings you can adjust, from adjusting the brightness of your screen to choosing the size of text and icons on your monitor. Here is a step-by-step guide on how to adjust your Windows 10 display settings.
1. Find the Start button located at the bottom left corner of your screen. Click on the Start button and then select Settings.
2. In the Settings window, click on System.
3. On the left side of the window, click on Display. This will open up the display settings options.
4. You can adjust the brightness of your screen by using the slider located at the top of the page. You can also change the scaling of your screen by selecting one of the preset sizes or manually adjusting the slider.
5. To adjust the size of text and icons on your monitor, scroll down to the Scale and layout section. Here you can choose between the recommended size and manually entering a custom size. Once you have chosen the size you would like, click the Apply button to save your changes.
6. You can also adjust the orientation of your display by clicking the dropdown menu located under Orientation. You have the options to choose between landscape, portrait, and rotated.
7. Next, scroll down to the Multiple displays section. Here you can choose to extend your display or duplicate it onto another monitor.
8. Finally, scroll down to the Advanced display settings section. Here you can find more advanced display settings such as resolution and color depth.
By making these adjustments to your Windows 10 display settings, you can customize your desktop to fit your personal preference. Additionally, these settings can help improve the clarity of your monitor for a better viewing experience.
Post navigation
What type of maintenance tasks should I be performing on my PC to keep it running efficiently?
What is the best way to clean my computer’s registry?
Also read:
- [New] 2023'S Leading Facebook Film Extractors - Top Picks
- [New] Step-by-Step Guide Premiere Pro for YouTube Cutting
- [Updated] 2024 Approved Audiophile's Guide Download & Review Sound Files
- [Updated] Exclusive Auditory Selections for Filmmaking
- ChatGPT Unveiled: The Power of 10 Customizations for Better Dialogue
- Crafting Spectaculous Fb Ad Videos with Creativity for 2024
- Duration of Storage: How Long Does Data Persist After Deletion From Recycle Bin?
- Guía Integral: Utilizar One Key Recovery Lenovo en Windows Desde La Versión 7 a 11
- In 2024, How to Make Slow Motion Videos on Instagram Reels
- Pasos Fáciles Para Mover Tu Identidad De Apple Entre Dispositivos
- Professionelle Anleitung Zum Klonen Von Festplatten Unter Windows 11/10 Mit Wiederherstellungsfunktion
- Securing Permission From TrustedInstaller to Alter Windows System Files
- Step-by-Step Guide: Cloning the Recovery Drive of Your SSD for Windows Vista, 7, 8, and Newer Versions
- Streaming and Screenshotting Like a Pro Essential Mac Techniques for 2024
- WD SmartWareに匹敵する最適なコストフリーソフトウェアを見つける
- Windows 11でセーフモードを使ったシステム修復手順
- Title: Can You Trust the Security of YL Computing's Tool - Insights From YL Software
- Author: Kevin
- Created at : 2025-02-28 00:42:58
- Updated at : 2025-03-03 18:43:21
- Link: https://win-outstanding.techidaily.com/can-you-trust-the-security-of-yl-computings-tool-insights-from-yl-software/
- License: This work is licensed under CC BY-NC-SA 4.0.