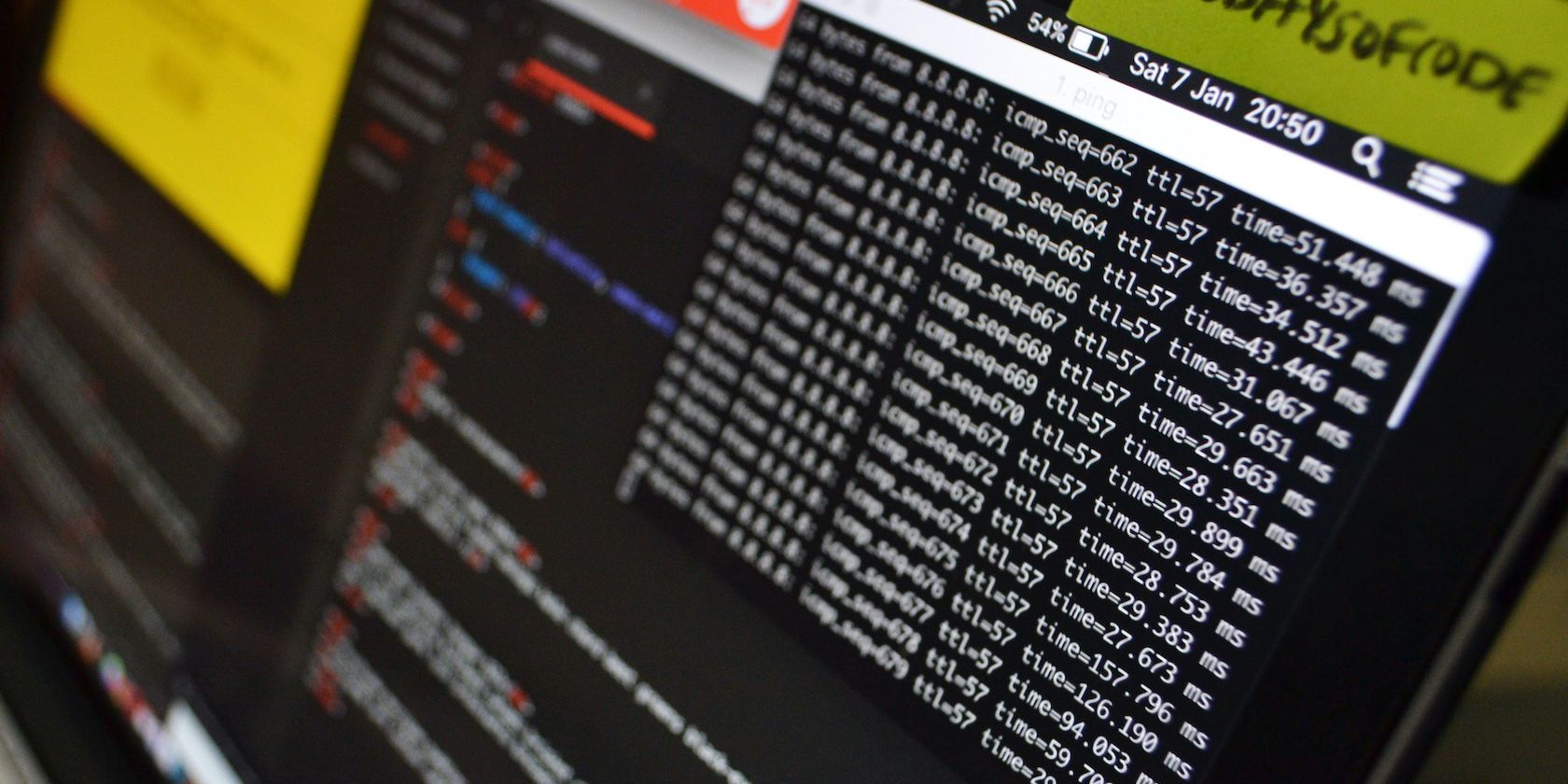
Avoiding Scanner Malfunctions: Tips & Tricks From YL Computing's Expert Team

[B = 54 \
The Windows 10 display settings allow you to change the appearance of your desktop and customize it to your liking. There are many different display settings you can adjust, from adjusting the brightness of your screen to choosing the size of text and icons on your monitor. Here is a step-by-step guide on how to adjust your Windows 10 display settings.
1. Find the Start button located at the bottom left corner of your screen. Click on the Start button and then select Settings.
2. In the Settings window, click on System.
3. On the left side of the window, click on Display. This will open up the display settings options.
4. You can adjust the brightness of your screen by using the slider located at the top of the page. You can also change the scaling of your screen by selecting one of the preset sizes or manually adjusting the slider.
5. To adjust the size of text and icons on your monitor, scroll down to the Scale and layout section. Here you can choose between the recommended size and manually entering a custom size. Once you have chosen the size you would like, click the Apply button to save your changes.
6. You can also adjust the orientation of your display by clicking the dropdown menu located under Orientation. You have the options to choose between landscape, portrait, and rotated.
7. Next, scroll down to the Multiple displays section. Here you can choose to extend your display or duplicate it onto another monitor.
8. Finally, scroll down to the Advanced display settings section. Here you can find more advanced display settings such as resolution and color depth.
By making these adjustments to your Windows 10 display settings, you can customize your desktop to fit your personal preference. Additionally, these settings can help improve the clarity of your monitor for a better viewing experience.
Post navigation
What type of maintenance tasks should I be performing on my PC to keep it running efficiently?
What is the best way to clean my computer’s registry?
Also read:
- [New] Leveraging Instagram Metrics Selecting Optimal Analytics Software for 2024
- [New] Sticker Perfection Ranking the Top 10 Apps for iOS and Android Photos
- [New] Tips and Tricks Recording Conversations on WhatsApp for 2024
- [Updated] Filmora's Prime Selective Screen Change List
- 2024 Approved Sky-High Creativity Innovative Strategies for Drone Video Enhancement
- 恢复被清空记忆卡上的照片—选出最佳软件工具解决方法
- Comment Déplacer Avec Efficacité Les Données De Windows 11 Vers Un Nouveau Disque Dur SSD Ou HDD ?
- Das Problem Lösen: Verbinden Des Samsung T7 Mit
- Evite Errores Con Archivos Grandes en Windows: Técnicas Para Disminuir El Tamaño en Solo Cuatro Pasos
- In 2024, iSpoofer is not working On Vivo V29? Fixed | Dr.fone
- Resolving Issues with Windows Server 2012'S Inability to Perform Successful Backups to NAS
- Step-by-Step Tutorial: How to Effortlessly Update Your Surface Device Drivers
- Trouver La Solution À L'Erreur De Paramètre Dans Les Disques Durs Externes : Les Meilleures Pratiques
- Undelete lost music from Samsung Galaxy S23 FE
- WindowsでiPhoneからパソコンへ画像移動法:失敗したときの解決策
- Xiaomi Redmi K70 Pro Stuck on Screen – Finding Solutions For Stuck on Boot | Dr.fone
- Title: Avoiding Scanner Malfunctions: Tips & Tricks From YL Computing's Expert Team
- Author: Kevin
- Created at : 2025-02-26 02:46:40
- Updated at : 2025-03-03 22:35:19
- Link: https://win-outstanding.techidaily.com/avoiding-scanner-malfunctions-tips-and-tricks-from-yl-computings-expert-team/
- License: This work is licensed under CC BY-NC-SA 4.0.