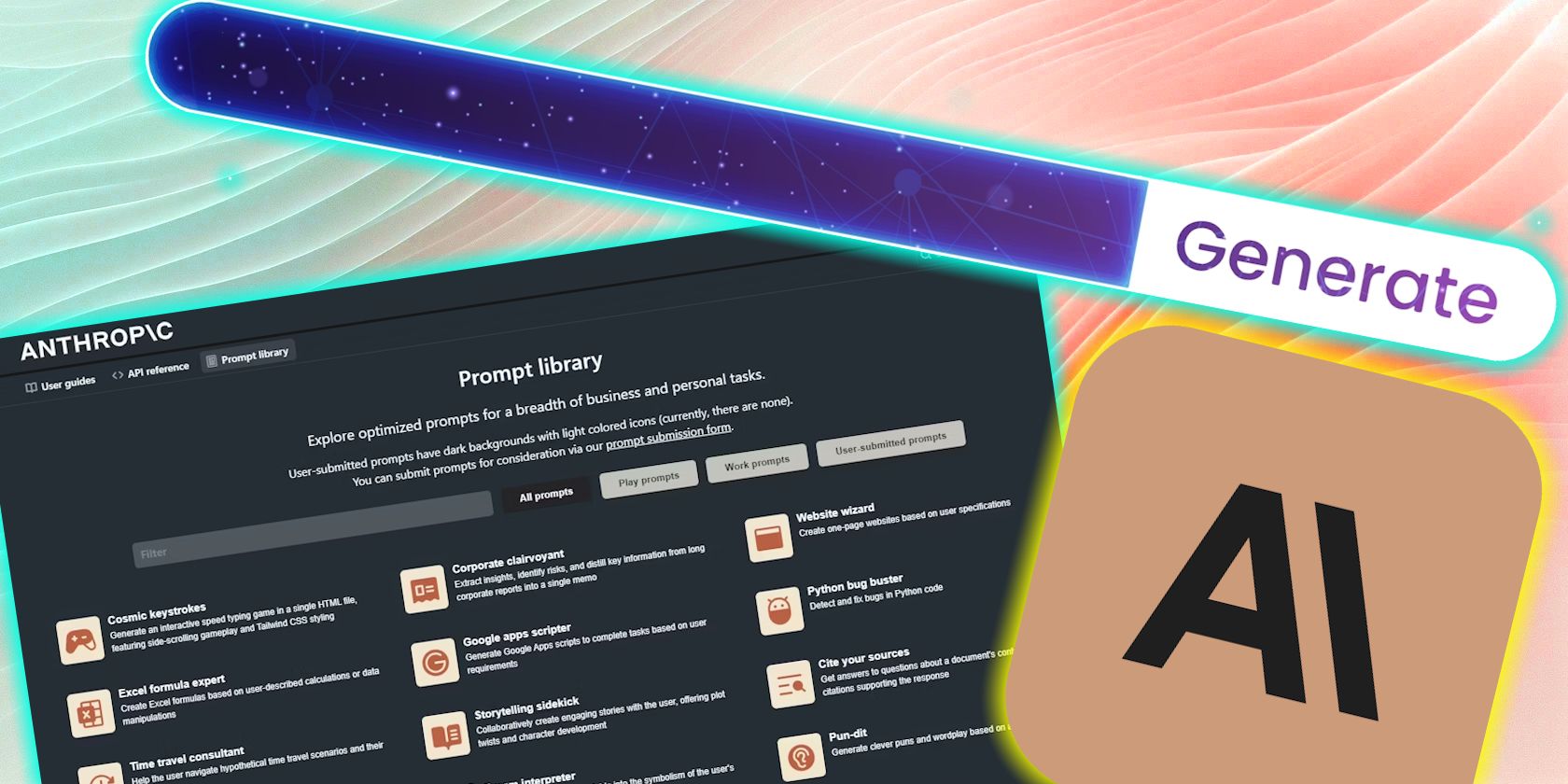
1. Building Your Own Cryptocurrency Wallet: A Comprehensive Guide by YL Computing

[B = 54 \
The Windows 10 display settings allow you to change the appearance of your desktop and customize it to your liking. There are many different display settings you can adjust, from adjusting the brightness of your screen to choosing the size of text and icons on your monitor. Here is a step-by-step guide on how to adjust your Windows 10 display settings.
1. Find the Start button located at the bottom left corner of your screen. Click on the Start button and then select Settings.
2. In the Settings window, click on System.
3. On the left side of the window, click on Display. This will open up the display settings options.
4. You can adjust the brightness of your screen by using the slider located at the top of the page. You can also change the scaling of your screen by selecting one of the preset sizes or manually adjusting the slider.
5. To adjust the size of text and icons on your monitor, scroll down to the Scale and layout section. Here you can choose between the recommended size and manually entering a custom size. Once you have chosen the size you would like, click the Apply button to save your changes.
6. You can also adjust the orientation of your display by clicking the dropdown menu located under Orientation. You have the options to choose between landscape, portrait, and rotated.
7. Next, scroll down to the Multiple displays section. Here you can choose to extend your display or duplicate it onto another monitor.
8. Finally, scroll down to the Advanced display settings section. Here you can find more advanced display settings such as resolution and color depth.
By making these adjustments to your Windows 10 display settings, you can customize your desktop to fit your personal preference. Additionally, these settings can help improve the clarity of your monitor for a better viewing experience.
Post navigation
What type of maintenance tasks should I be performing on my PC to keep it running efficiently?
What is the best way to clean my computer’s registry?
Also read:
- [New] 2024 Approved Correcting iPhone Camera Focusing Errors Effectively
- [New] 2024 Approved Step-by-Step Tutorial Applying Computer VHS Filters
- [New] The Power Play Joining a Music Company Network in the Age of Streaming for 2024
- [Updated] In 2024, Fast Fortnite Cover Art Techniques
- [Updated] In 2024, The Ultimate Roadmap to Mastering Your YouTube Video Editing Skills
- Adjust Your Computer's Energy Consumption: Control Panel Tweaks by YL Computing
- Begin Your Journey: Essential Tips for Starting Any Project
- Cellular Network Not Available for Voice Calls On Asus ROG Phone 7 Ultimate | Dr.fone
- Exploring Malware Cleanup: Is It Integrated in Microsoft's Windows Defender System - Tips From YL Software Experts
- Identifying Hard Drive Problems: Expert Tips From YL Computing's Guide
- In 2024, Explore Novel Editing Techniques The Synergy of StoryRemix & Windows 11
- Professional HD Wallpaper Collections Featuring Dodge Cars - Photo Backgrounds for Your Device by YL Software Solutions
- Protect Your Network Adapter From Failure: Proven Tips & Strategies - Expert Guidance by YL Tech
- Recognizing Signs of Hardware Malfunction: A Guide for Your PC - Insights From YL Computing
- Top 4 SIM Location Trackers To Easily Find Your Lost OnePlus Nord CE 3 5G Device
- Troubled by Your Hard Drive? Find Relief Through YL Computing’s Guide to Troubleshooting Techniques
- YL Software Explains the Process of Viewing, Tweaking and Deleting Registry Data in Windows Systems
- Title: 1. Building Your Own Cryptocurrency Wallet: A Comprehensive Guide by YL Computing
- Author: Kevin
- Created at : 2025-02-26 21:47:13
- Updated at : 2025-03-03 19:38:28
- Link: https://win-outstanding.techidaily.com/1-building-your-own-cryptocurrency-wallet-a-comprehensive-guide-by-yl-computing/
- License: This work is licensed under CC BY-NC-SA 4.0.